How to create a Google Excel Sheet
Google excel sheets, though the word looks complicated, but it is not. So, if you’re familiar with Microsoft Excel, you won’t face any issue in creating a Google Spreadsheet. Google Excel Sheets works exactly like Microsoft Excel. The only and one of the biggest differences in these is that the Google Excel Sheets are web based & one has to work on them using the internet. You can allow people to view or edit it as & when required. This makes working in a group easier, or in fact, if you are reporting to your Team Leader or any of the authorities, it becomes easier for them to view it as and when required it is not necessary to share an email with an Excel sheet every now & then. Also, you can use Google Excel Sheets from your web browser or to make it easier you can download its mobile app.
East steps to start on with Google Excel Sheets,
1. Signing up on Google Sheets.
All you have to do is visit docs.google.com/spreadsheets and sign in with your Google or Gmail account. Your Gmail Account has free access to Google Excel Sheet.
2. View your existing sheets.
Once you log in if you have had any prior Sheets made, you can access them directly, because you are brought to the main directory.
3. If you haven’t worked on Google Excel Sheets, time to create one.
You will see a large red circle with a plus sign; you have to click on the lower right corner. A new window or tab will open with a Spread Sheet, which exactly looks like Microsoft Excel. A sigh of relief because we have known this for a long time.
4. You need to name your Google Excel Sheet.
On the top left corner, you will see “Untitled Spreadsheet” appears. This being the current name of the spreadsheet needs to be changed. Click on, and a new window will appear, here type the name you want for your Google Excel Sheet.
5. Working on the Google Excel Sheets.
You can work on Google Excel Sheets just the way Microsoft Excel works. There is a header with similar functions as on the Microsoft Excel. The best part is saving on Google Excel Sheets is far easier as once you name the file, all you work gets autosaved.
6. Exiting the spreadsheet.
Once you are done with your current document, you just have to simply close the tab. Your work gets saved automatically on the Google Excel Sheets.
Hope the write up made you learn something new today, keep up with this space for more interesting reads.
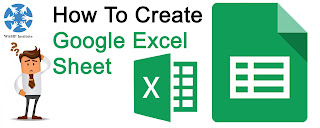
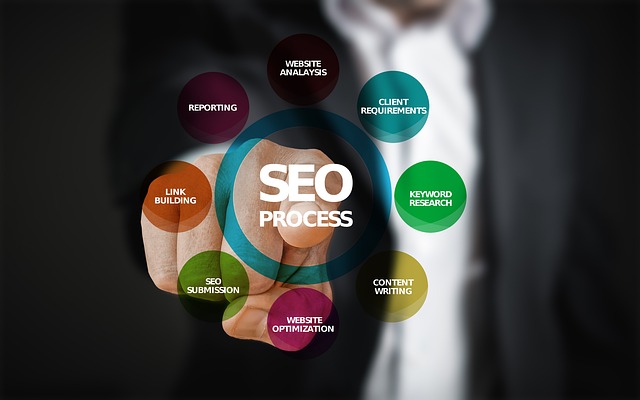
Comments
Post a Comment